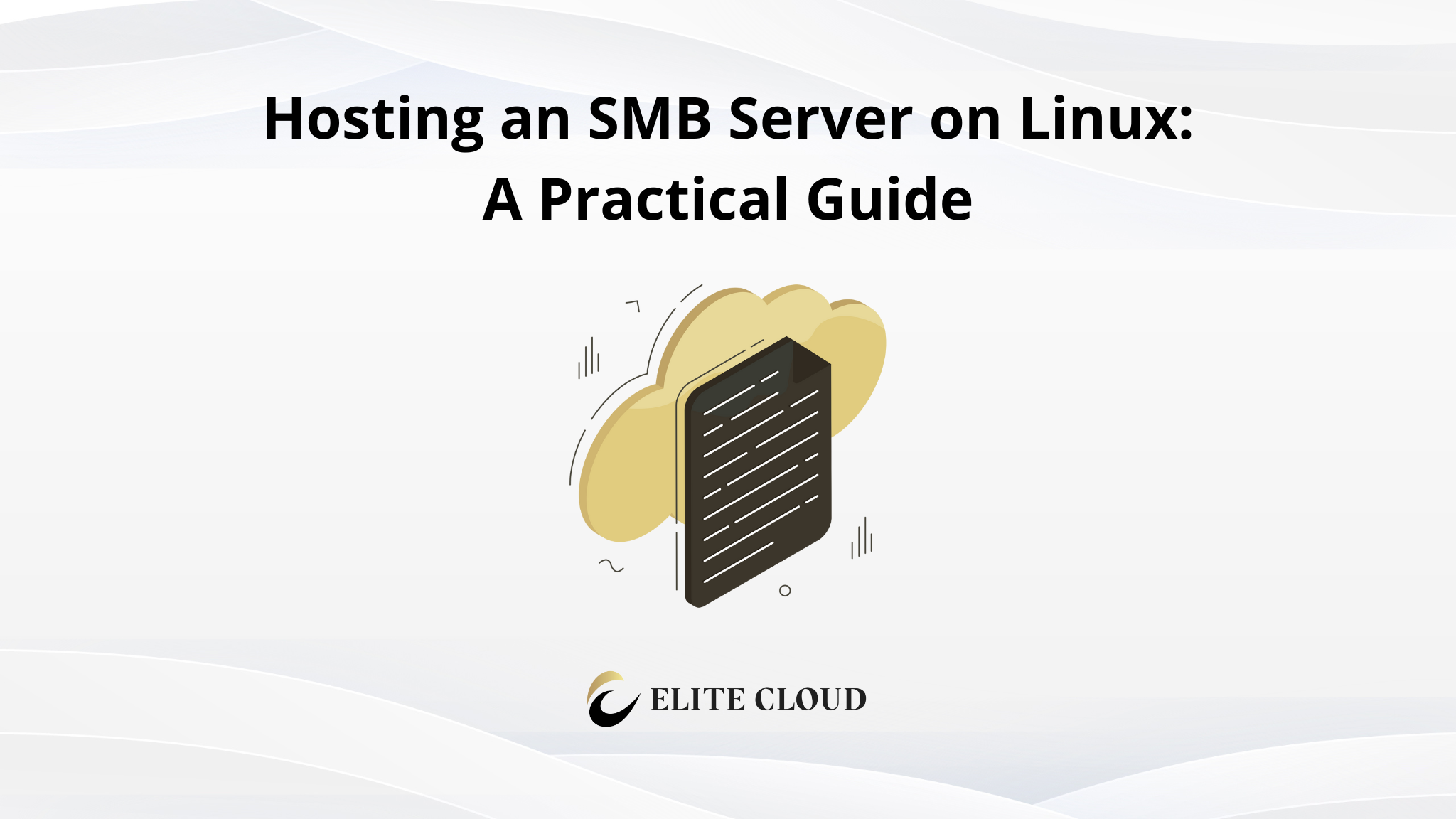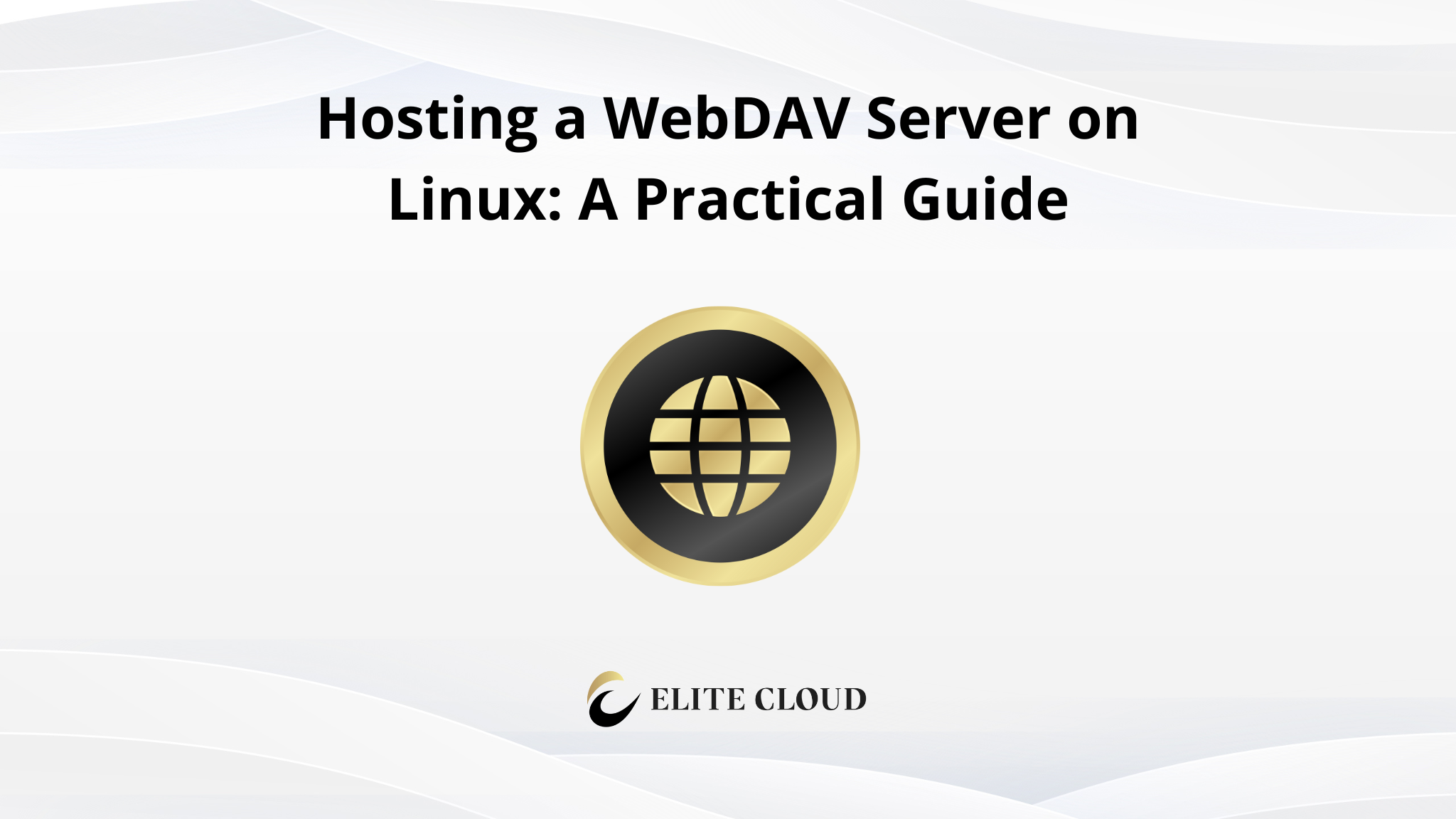Setting up an SMB server on Linux is a smart move for your business. It’s a cost-effective way to share files across your network. Linux, known for its stability, powers about 40% of small and medium-sized business servers. It’s a reliable choice that can save you up to 30% on IT resources compared to other systems.
What is SMB Server and why use it on Linux?
SMB stands for Server Message Block. It’s a way to share files and printers over a network. Even though it’s mainly used on Windows, Linux can run SMB servers with Samba. This makes it perfect for environments with both Windows and Linux.
Installing Samba on Debian
First, ensure your system is up to date by running `sudo apt update && sudo apt upgrade`.

Then, install Samba using `sudo apt install samba`. Once Samba is installed, it’s ready for configuration.

Configuring Samba
The main configuration file for Samba is located at “/etc/samba/smb.conf”. Open this file in your preferred text editor, for example, with `sudo nano /etc/samba/smb.conf`.

Add the following configuration at the end of the file to create a basic shared folder:

“`[global]
workgroup = WORKGROUP
security = user
map to guest = bad user
[SharedFiles]
path = /srv/samba/shared
browseable = yes
read only = no
guest ok = yes“
“`
In this configuration:
- workgroup defines the workgroup name (default: WORKGROUP).
- security = user enforces user authentication.
- map to guest = bad user maps unknown users to a guest account.
- [SharedFiles] defines the share name.
- path specifies the folder to share.
- browseable = yes makes the share visible in the network browser.
- read only = no allows users to write to the folder.
- guest ok = yes allows guest access without authentication.
Creating the Shared Directory
Create the shared directory with `sudo mkdir -p /srv/samba/shared`.

Then adjust its permissions using `sudo chown nobody:nogroup /srv/samba/shared` and `sudo chmod 777 /srv/samba/shared`. This creates the directory “/srv/samba/shared” and sets it to be writable by all users, including guests.

Starting and Enabling Samba Services
After configuring the shared folder, start the Samba services along with NetBIOS using the command `sudo systemctl start smbd nmbd`.

To ensure that Samba starts automatically at boot, enable the services using `sudo systemctl enable smbd nmbd`.

Adding Samba Users
To restrict access to certain users, create a Samba user by running `sudo smbpasswd -a username` (replace username with the desired username). You will be prompted to set a password for this user, which will be used for authentication when accessing the SMB share.

Accessing the SMB Server from Windows
From a Windows computer, follow these steps to access the shared folder:
- Open “File Explorer.”
- In the address bar, type \\<IP_address> (replace <IP_address> with the IP of your Linux machine). For example, type \\192.168.1.100.
- You should see the shared folder SharedFiles that you created. If prompted, log in with the Samba username and password you configured earlier.
Accessing the SMB Server from Linux
On another Linux machine, you can access the shared folder using the smbclient tool. If it is not installed, install it with `sudo apt install smbclient`.

Then, use the following command to connect to the SMB share: `smbclient //192.168.1.100/SharedFiles -U username` (replace 192.168.1.100 with your server’s IP address and username with your Samba username).

To upload a file into the SMB share use the command `put filename` (replace the file name with your actual file name).

To download a file from the SMB share use the command `get filename` (replace the file name with your actual file name).

Securing Your SMB Server
To enhance security, disable guest access by setting guest ok = no in the share definition.

You can also restrict access to specific users by adding valid users = username to the share configuration. This ensures that only the specified users can access the share.

Then restart the smb server to apply changes using the command `sudo systemctl restart smbd nmbd`

Troubleshooting
- Firewall: Ensure that ports 137, 138, 139, and 445 are open for SMB traffic.
- Service Status: Check if the services are running by using systemctl status smbd nmbd.

- Log Files: If issues arise, check the log files in /var/log/samba/.

Conclusion
Setting up an SMB server on Debian with Samba is easy. It lets you share files across different platforms. This guide shows you how to set up a working SMB server for both Windows and Linux. Samba is great for sharing files at home or in a business setting.
Elite Cloud is an officially authorized cloud agent of AWS , focusing on helping enterprises to import AWS, optimize accounting and accelerate cloud deployment.
We help businesses pay in Taiwan dollars, issue local invoices, and enjoy exclusive rates and technical support. Whether you are moving to the cloud for the first time or upgrading your architecture, Elite Cloud can provide one-on-one consulting services.
FAQ
What is SMB, and why use it on Linux?
SMB (Server Message Block) is a network protocol by Microsoft for sharing files and printers. Linux uses Samba, an open-source version, to work with Windows networks.
What are the advantages of hosting an SMB server on Linux?
Hosting an SMB server on Linux is cost-effective because it’s open-source. It’s also flexible and can be customized. Plus, Linux is generally more secure than Windows.
What are some common use cases for Linux-based SMB servers?
Linux-based SMB servers are great for file sharing between Linux and Windows. They’re also good for centralized storage and print servers in small to medium-sized businesses.
How do I choose the right Samba version for my Linux distribution?
Pick the right Samba version based on your Linux distribution and needs. Newer versions might have more features but could be incompatible with older systems or clients.