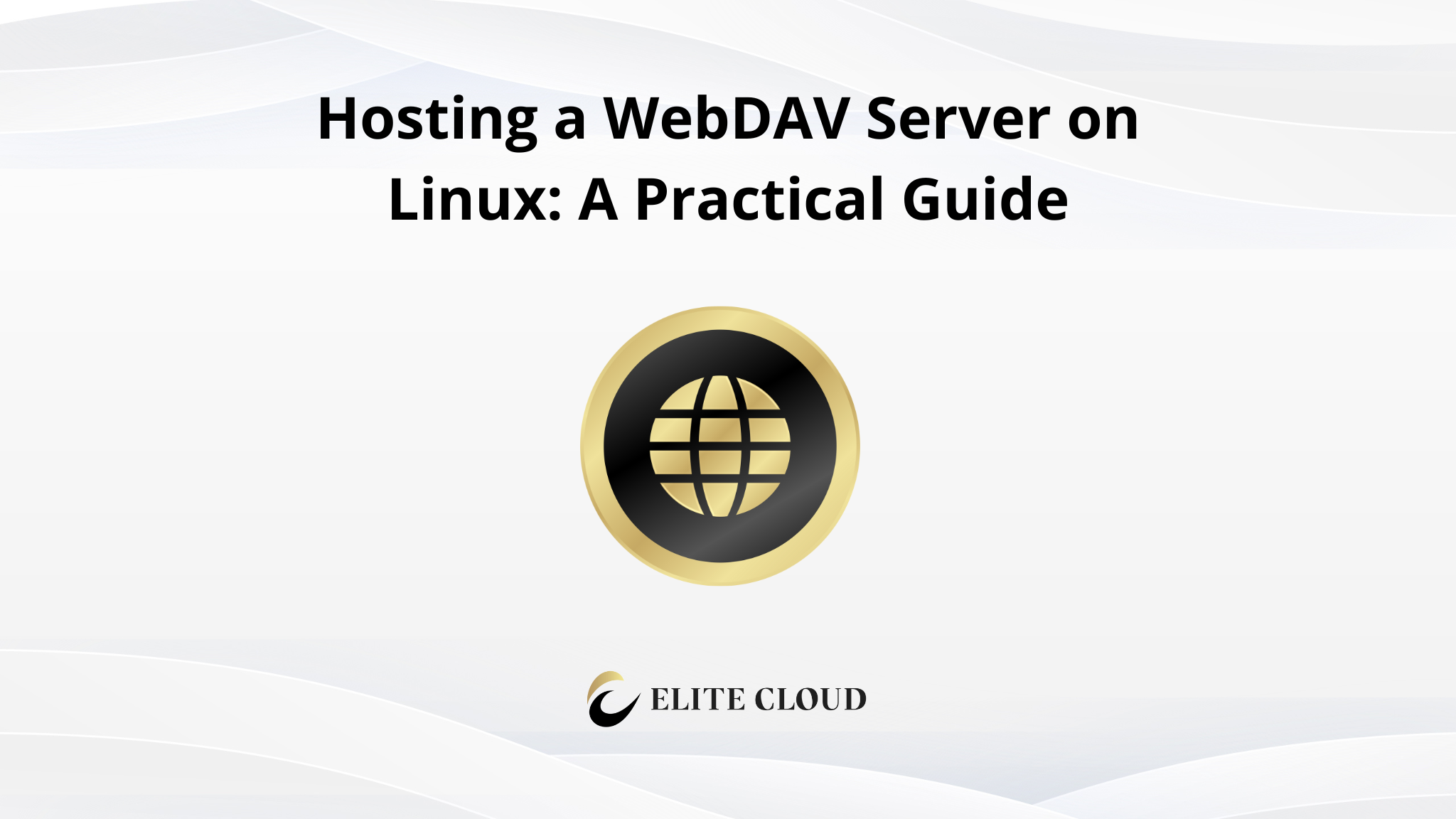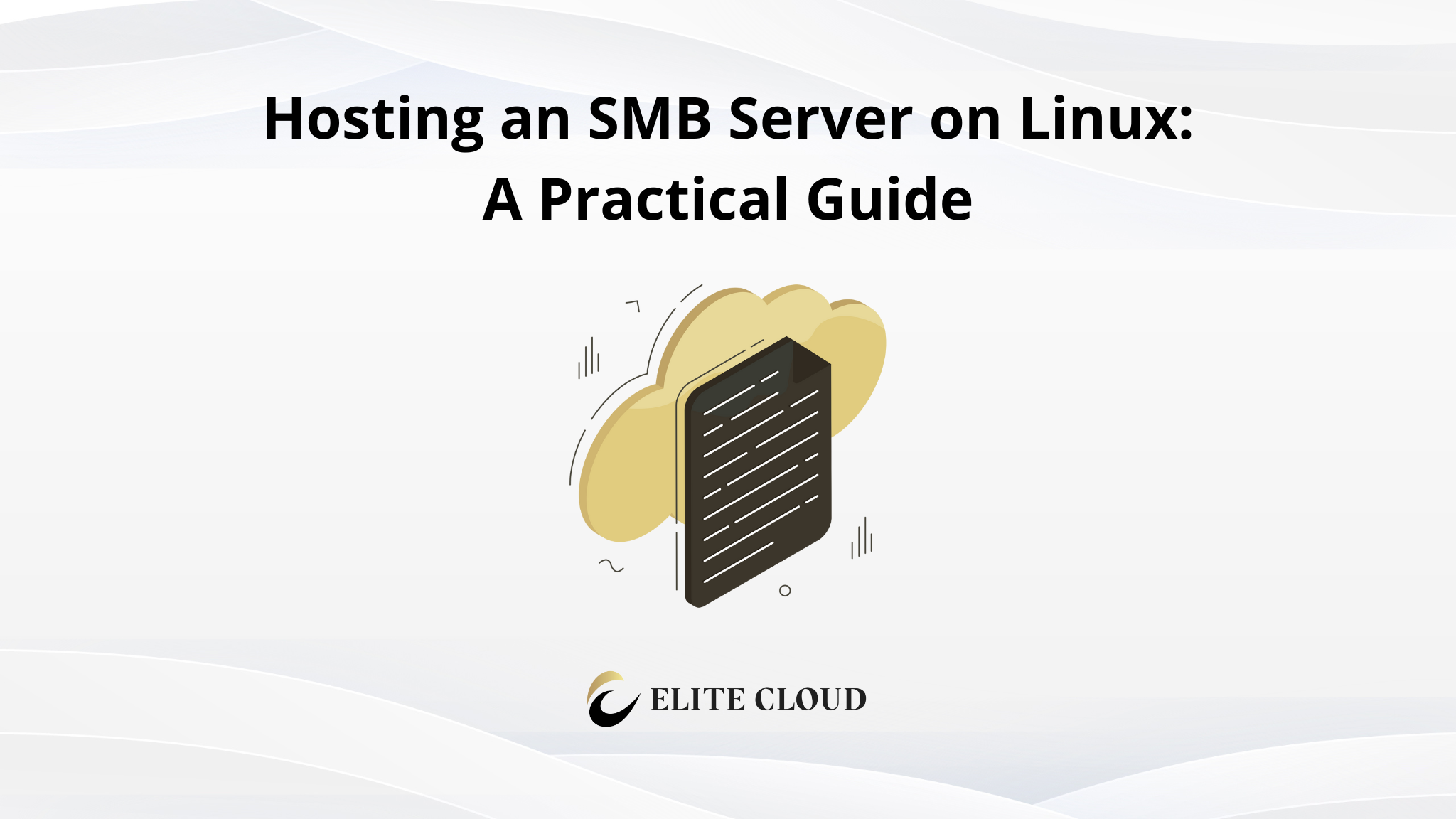Setting up a WebDAV server on Linux can change how you share files. This guide will show you how to use Apache HTTP to support WebDAV. You’ll learn to make a secure and efficient server for Windows, Mac, and Linux users.
WebDAV, short for Web Distributed Authoring and Versioning, is an extension of HTTP. It lets users manage files on remote servers without extra software. This makes it great for sharing documents, music, and more through a simple URL.
Why Use WebDAV?
WebDAV has many advantages:
- It works on many platforms: Linux, Windows, and macOS.
- It’s easy to set up because it uses HTTP/HTTPS.
- It supports secure access with basic authentication.
- It makes managing files online simple, through browsers or file manager
Installing Apache and Enabling WebDAV Modules
First, ensure your system is up to date by running `sudo apt update && sudo apt upgrade`.

Then, install Apache with `sudo apt install apache2`.

Start Apache by running `sudo systemctl start apache2`.

To enable WebDAV functionality in Apache, activate the required modules using `sudo a2enmod dav` and sudo a2enmod dav_fs.

After enabling the modules, restart Apache by running `sudo systemctl restart apache2`.

Configuring WebDAV
Create a directory to store the WebDAV files by running `sudo mkdir /var/www/webdav`.

Set the appropriate ownership for this directory using `sudo chown www-data:www-data /var/www/webdav`, and adjust the permissions with `sudo chmod 755 /var/www/webdav`.

Then change your directory by using the command `cd /var/www/webdav`.

And create a test file using the command `echo hello | sudo tee testfile.txt`.
Now, configure Apache to serve WebDAV. First create a configuration file using the below command.
“`
$ sudo tee /etc/apache2/sites-available/webdav.conf <<EOF
DavLockDB /usr/local/apache/DavLock
ServerName localhost
Alias /webdav /var/www/webdav
<Directory /var/www/webdav>
DAV On
DirectoryIndex disabled
AuthType Basic
AuthName “Password Required”
AuthUserFile /etc/apache2/.htpasswd
Require valid-user
</Directory>
EOF
“`

Activate the WebDAV configuration by creating a symbolic link from the sites-available directory to the sites-enabled directory using the command `sudo ln -s /etc/apache2/sites-available/webdav.conf /etc/apache2/sites-enabled/webdav.conf` which tells Apache to load this configuration:
Open up the default configuration file `sudo nano /etc/apache2/sites-available/000-default.conf`.

Then add following configuration in the end before the </VirtualHost> tag ends:

“<Directory /var/www/webdav>
Options Indexes FollowSymLinks
AllowOverride None
Require all granted
Dav On
</Directory>
<Location /webdav>
DAV On
AuthType Basic
AuthName “WebDAV”
AuthUserFile /etc/apache2/.htpasswd
Require valid-user
</Location>
“
And restart Apache by running `sudo systemctl restart apache2`.

Setting Up Authentication
To protect your WebDAV server, create a password file using sudo htpasswd -c /etc/apache2/.htpasswd username (replace username with your desired username). This command prompts you to create a password for the user. If you want to add more users later, you can run the same command without the -c option.

Accessing the WebDAV Server
Once the setup is complete, access the WebDAV server by navigating to http://<your_server_IP>/webdav in a browser or WebDAV client. You will be prompted to enter the username and password created earlier.

After entering the credentials you’ll gain access to the files. Here we can see the previously created .txt file.

You can also access the files via using a webdav client.
Troubleshooting
- Firewall: Ensure that ports 80 (HTTP) and 443 (HTTPS) are open for web traffic.
- Service Status: Check if Apache is running by using `sudo systemctl status apache2`.

- Permissions: If there are issues with file uploads, verify the permissions of the /var/www/webdav directory.

Conclusion
Setting up a WebDAV server on Debian with Apache makes file sharing easy and secure. WebDAV lets users manage files from different platforms with authentication. By following this guide, you’ll have a working WebDAV server.
Elite Cloud is an officially authorized cloud agent of AWS , focusing on helping enterprises to import AWS, optimize accounting and accelerate cloud deployment.
We help businesses pay in Taiwan dollars, issue local invoices, and enjoy exclusive rates and technical support. Whether you are moving to the cloud for the first time or upgrading your architecture, Elite Cloud can provide one-on-one consulting services.
FAQ
What is WebDAV?
WebDAV is an extension of HTTP that lets users manage files on remote servers. It makes it easy to work on files together, share documents, and music collections. You can do all this without needing extra software.
What are the benefits of using WebDAV?
Using WebDAV makes sharing and accessing files easy. It works on different operating systems and devices. This means you can access your files from anywhere.
What are some common use cases for WebDAV servers?
WebDAV servers are great for sharing documents with colleagues. They’re also good for sharing music collections and accessing files across different platforms. Plus, they work well with content management systems and cloud storage.